17 Powder basic srsLTE Tutorial
This tutorial will walk you through the process of creating a single node experiment running srsLTE software for simulated UE/eNodeB interaction (i.e., without SDR hardware). Your experiment will run on a bare-metal machine that is dedicated for your use for the duration of your experiment. You will have complete administrative access to this machines, meaning that you have full ability to customize and modify the srsLTE code, or install other software as needed.
17.1 Objectives
In the process of taking this tutorial, you will learn to:
Log in to Powder
Create a very basic experiment by using a pre-defined profile
Access resources in the experiment that you create
Experiment with the tools provided by srsLTE
Clean up your experiment when finished
Learn where to get more information
17.2 Prerequisites
This tutorial assumes that you have an existing account on Powder (Instructions for getting an account can be found here.)
17.3 Logging In
The first step is to log in to Powder; Powder is available to
researchers and educators who work in radio networking and have accepted the Powder AUP.
If you have
an account at one of its federated facilities, like
Emulab or
CloudLab, then you already have an account at
Powder.
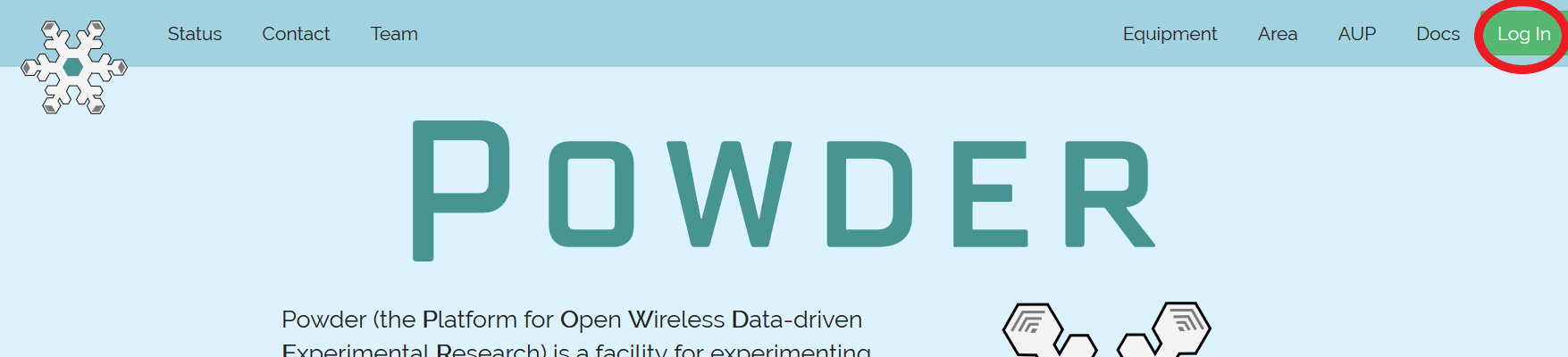
17.4 Creating a simple srsLTE experiment
Once you have logged in to Powder, you will “instantiate” a “profile” to create an experiment. Profiles are Powder’s way of packaging up configurations and experiments so that they can be shared with others. Each experiment is separate: the experiment that you create for this tutorial will be an instance of a profile provided by the facility, but running on resources that are dedicated to you, which you have complete control over. This profile uses local disk space on the nodes, so anything you store there will be lost when the experiment terminates.
The experiment you will instantiate in this tutorial is very small, but Powder will have city-scale infrastructure that can be used for larger-scale experiments.
For this tutorial, we will use a basic profile that brings up a single compute node with srsLTE software pre-installed. As such there is no actual RF involved, rather, tools provided by srsLTE will be used to perform "emulated" interaction between a UE and eNodeB. The Powder staff have built this profile by capturing disk images of an srsLTE install and making it available in a single node profile. See this manual’s section on profiles for more information about how profiles work.
- Start Experiment
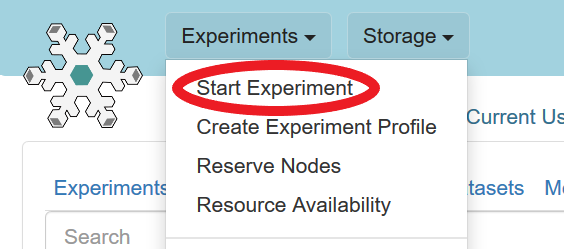 After logging in, you are taken to your main status dashboard. Select “Start Experiment” from the “Experiments” menu.
After logging in, you are taken to your main status dashboard. Select “Start Experiment” from the “Experiments” menu. - Select a profile
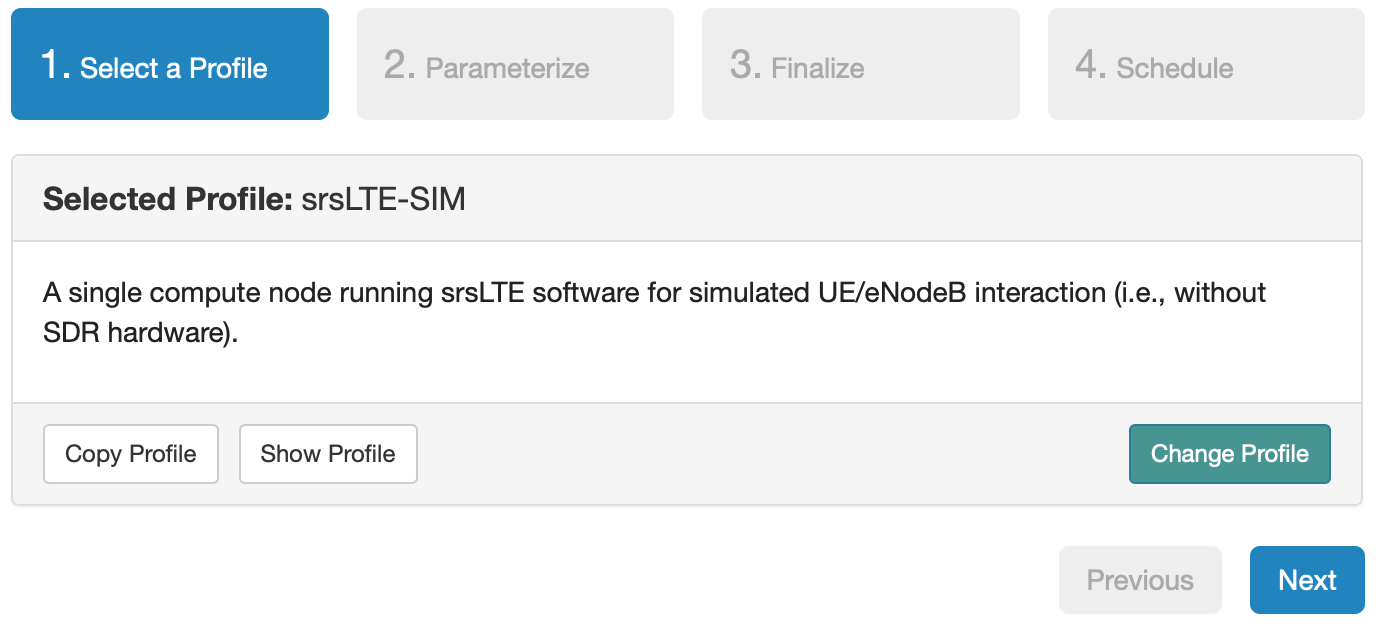 The “Start an Experiment” page is where you will select a profile to instantiate. For this tutorial we will use the srsLTE-SIM profile, which is the default profile on Powder, so you should be able to simply select "Next" to proceed.If it is not the default you may find the srsLTE-SIM profile as follows: Follow this link or click the “Change Profile” button, enter “srsLTE-SIM” in the search box, select “srsLTE-SIM” from the list on the left and click “Select Profile”.
The “Start an Experiment” page is where you will select a profile to instantiate. For this tutorial we will use the srsLTE-SIM profile, which is the default profile on Powder, so you should be able to simply select "Next" to proceed.If it is not the default you may find the srsLTE-SIM profile as follows: Follow this link or click the “Change Profile” button, enter “srsLTE-SIM” in the search box, select “srsLTE-SIM” from the list on the left and click “Select Profile”.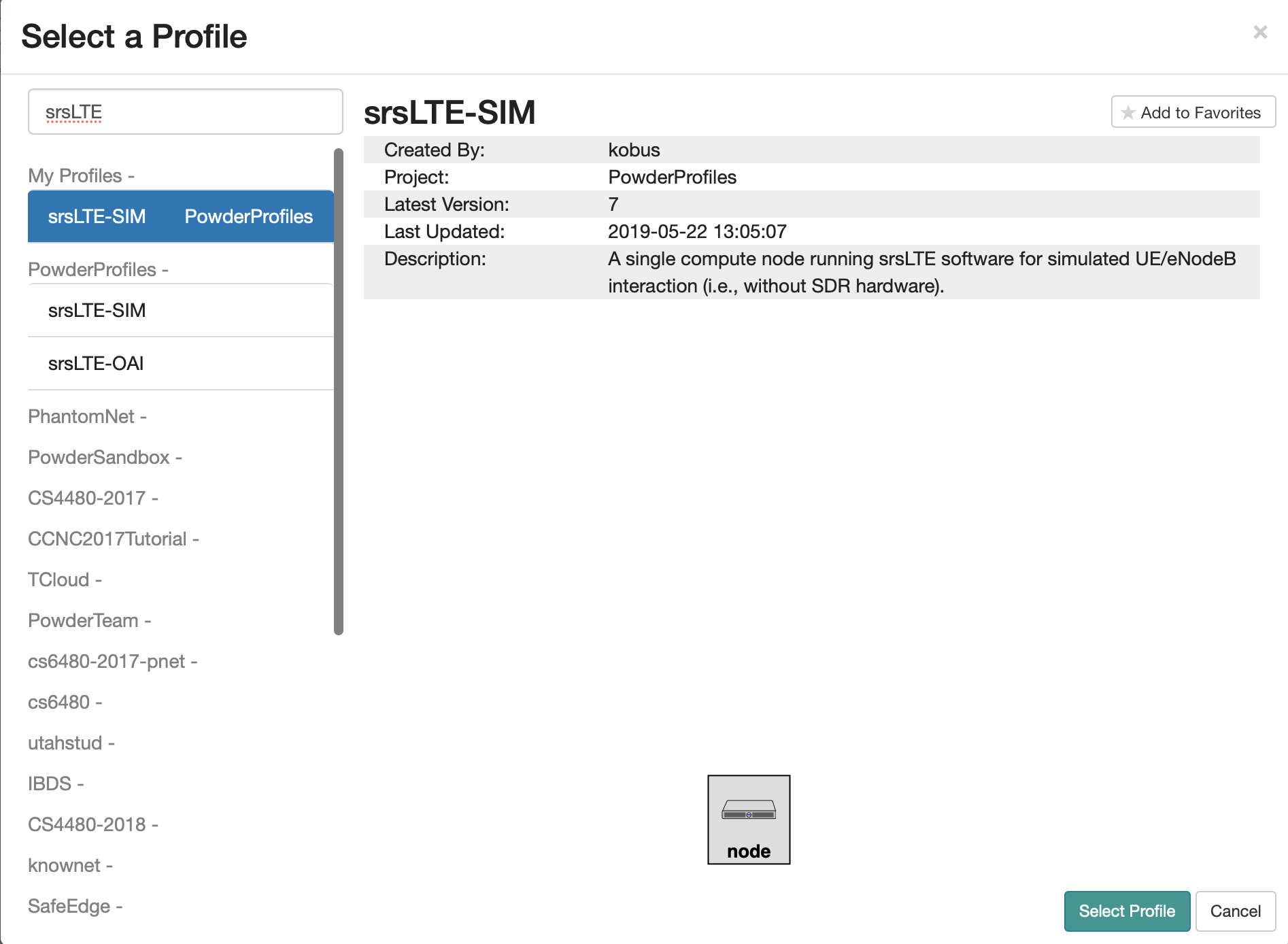 Once you have the correct profile selected, click “Next”
Once you have the correct profile selected, click “Next”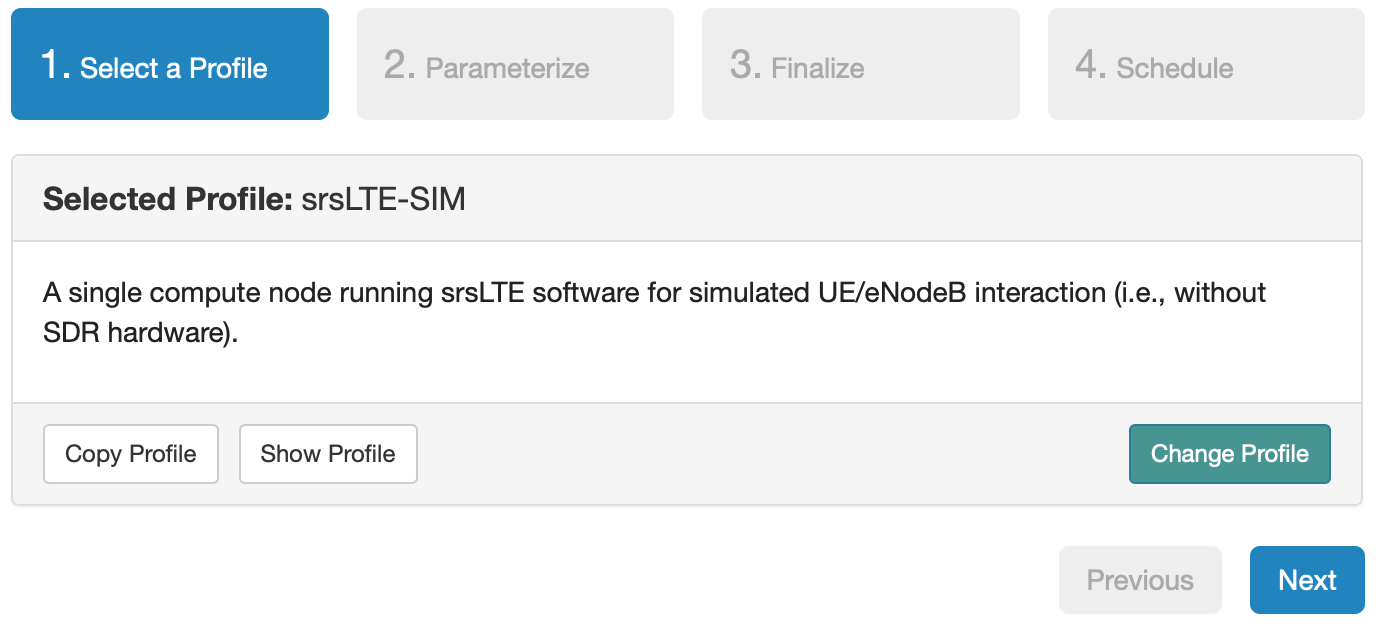
- Finalize
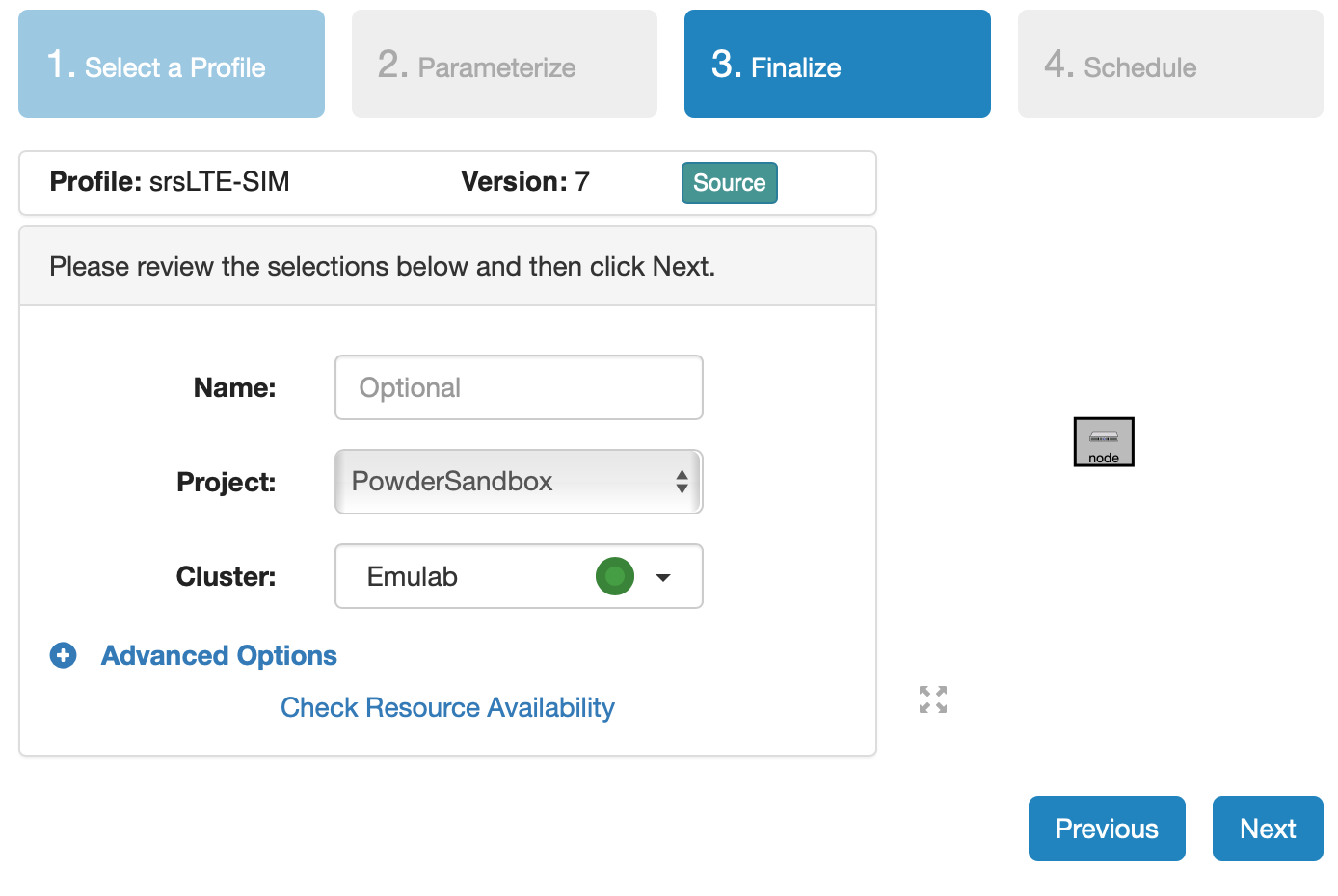 More complex profiles will have a “Parameterize” step. For the profile used in this tutorial we jump directly to the “Finalize” step.Here you can optionally provide a name for your experiment. If you don’t, Powder will make a name for you.In the “Finalize” step you need to select a “Cluster”. For this profile, select “Emulab” from the dropdown menu.Click “Next” to proceed.
More complex profiles will have a “Parameterize” step. For the profile used in this tutorial we jump directly to the “Finalize” step.Here you can optionally provide a name for your experiment. If you don’t, Powder will make a name for you.In the “Finalize” step you need to select a “Cluster”. For this profile, select “Emulab” from the dropdown menu.Click “Next” to proceed. - Schedule
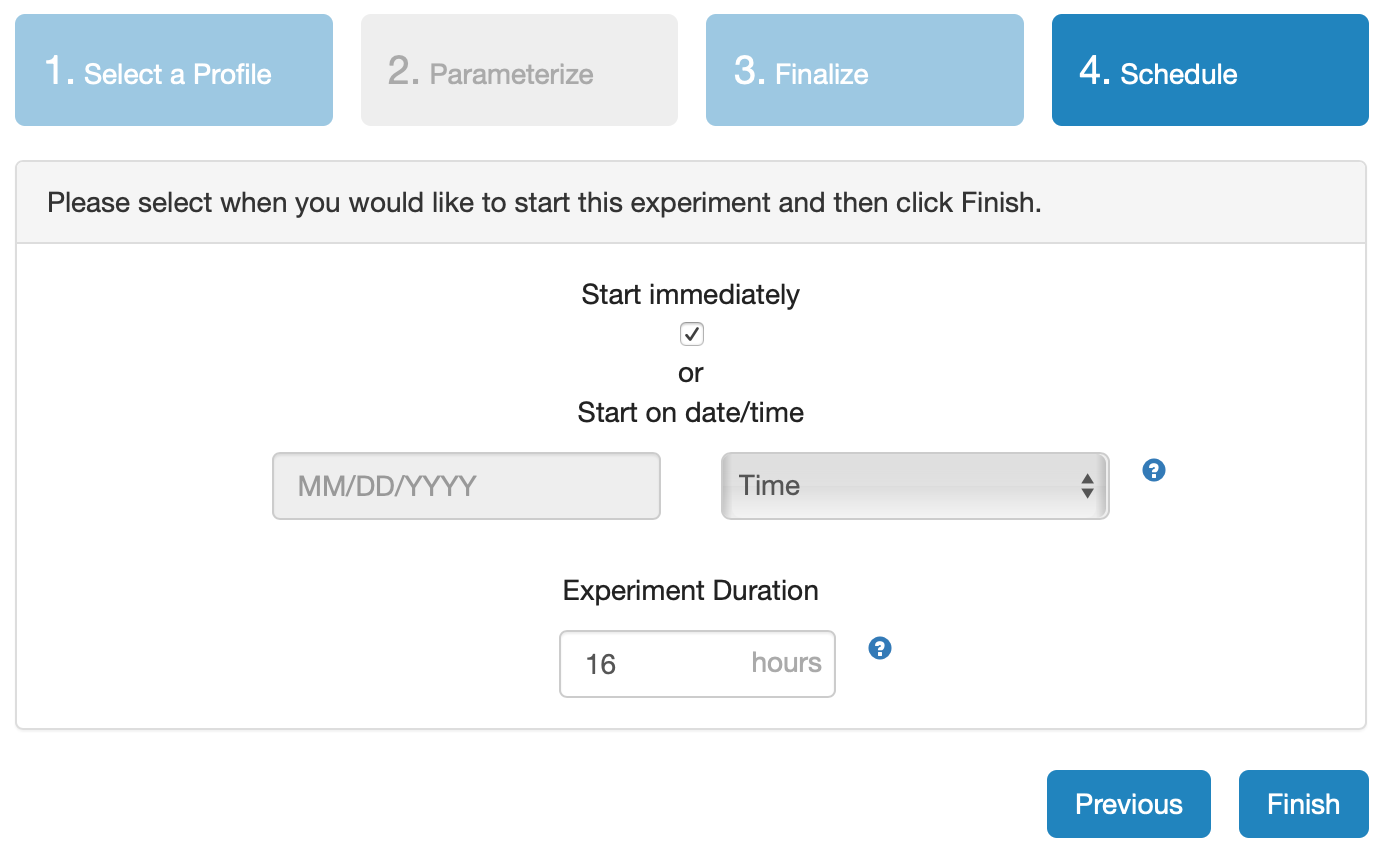 In the “Schedule” step, go with the default ”Start immediately” and select “Finish”. Powder will start provisioning the resources you requested.
In the “Schedule” step, go with the default ”Start immediately” and select “Finish”. Powder will start provisioning the resources you requested. - Powder instantiates your profilePowder will take a few minutes to bring up your experiment, as many things happen at this stage, including selecting suitable hardware, loading disk images on local storage, booting bare-metal machines, re-configuring the network topology, etc. While this is happening, you will see this status page:
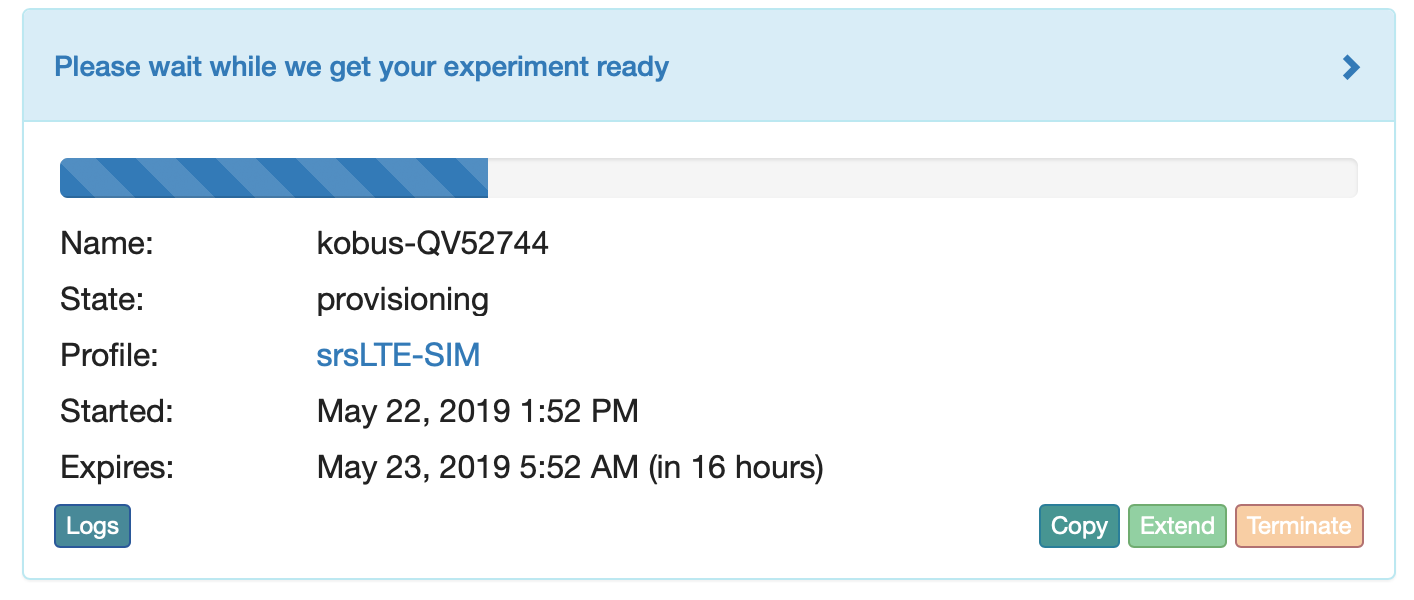
Provisioning is done using the GENI APIs; it is possible for advanced users to bypass the Powder portal and call these provisioning APIs from their own code. A good way to do this is to use the geni-lib library for Python.
As soon as a set of resources have been assigned to you, you will see details about them at the bottom of the page (though you will not be able to log in until they have gone through the process of imaging and booting.) - Your experiment is ready!
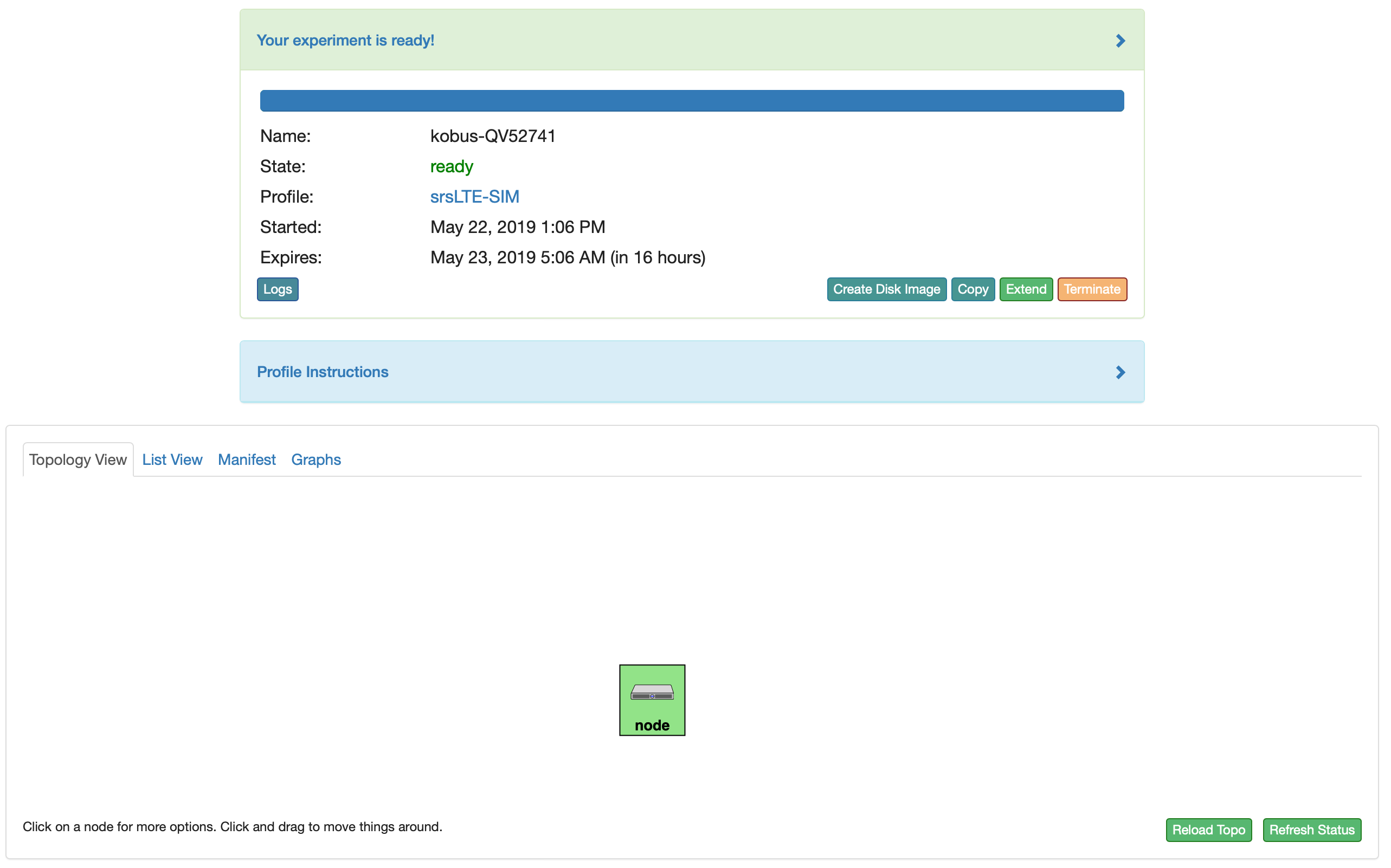 When the web interface reports the state as “Ready”, your experiment is provisioned, and you can proceed to the next section.
When the web interface reports the state as “Ready”, your experiment is provisioned, and you can proceed to the next section.
17.5 Exploring Your Experiment
Now that your experiment is ready, take a few minutes to look at various parts of the Powder status page to help you understand what resources you’ve got and what you can do with them.
17.5.1 Experiment Status
The panel at the top of the page shows the status of your experiment—
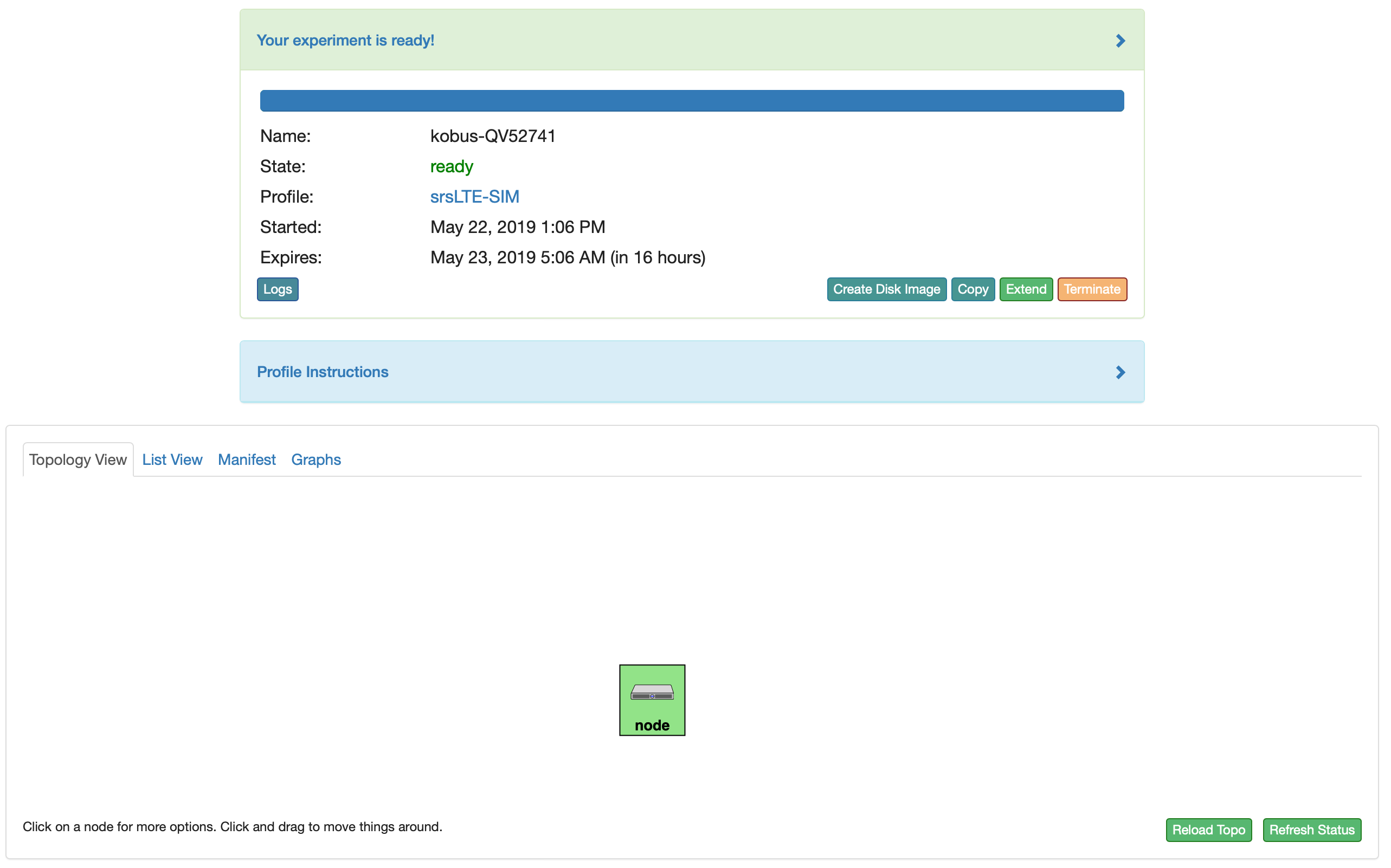
Note that the default lifetime for experiments on Powder is less than a day; after this time, the resources will be reclaimed and their disk contents will be lost. If you need to use them for longer, you can use the “Extend” button and provide a description of why they are needed. Longer extensions require higher levels of approval from Powder staff. You might also consider creating a profile of your own if you might need to run a customized environment multiple times or want to share it with others.
You can click the title of the panel to expand or collapse it.
17.5.2 Profile Instructions
Profiles may contain written instructions for their use. Clicking on the title of the “Profile Instructions” panel will expand (or collapse) it; in this case, the instructions provide details on how to run the pre-installed srsLTE eNodeB and UE tools
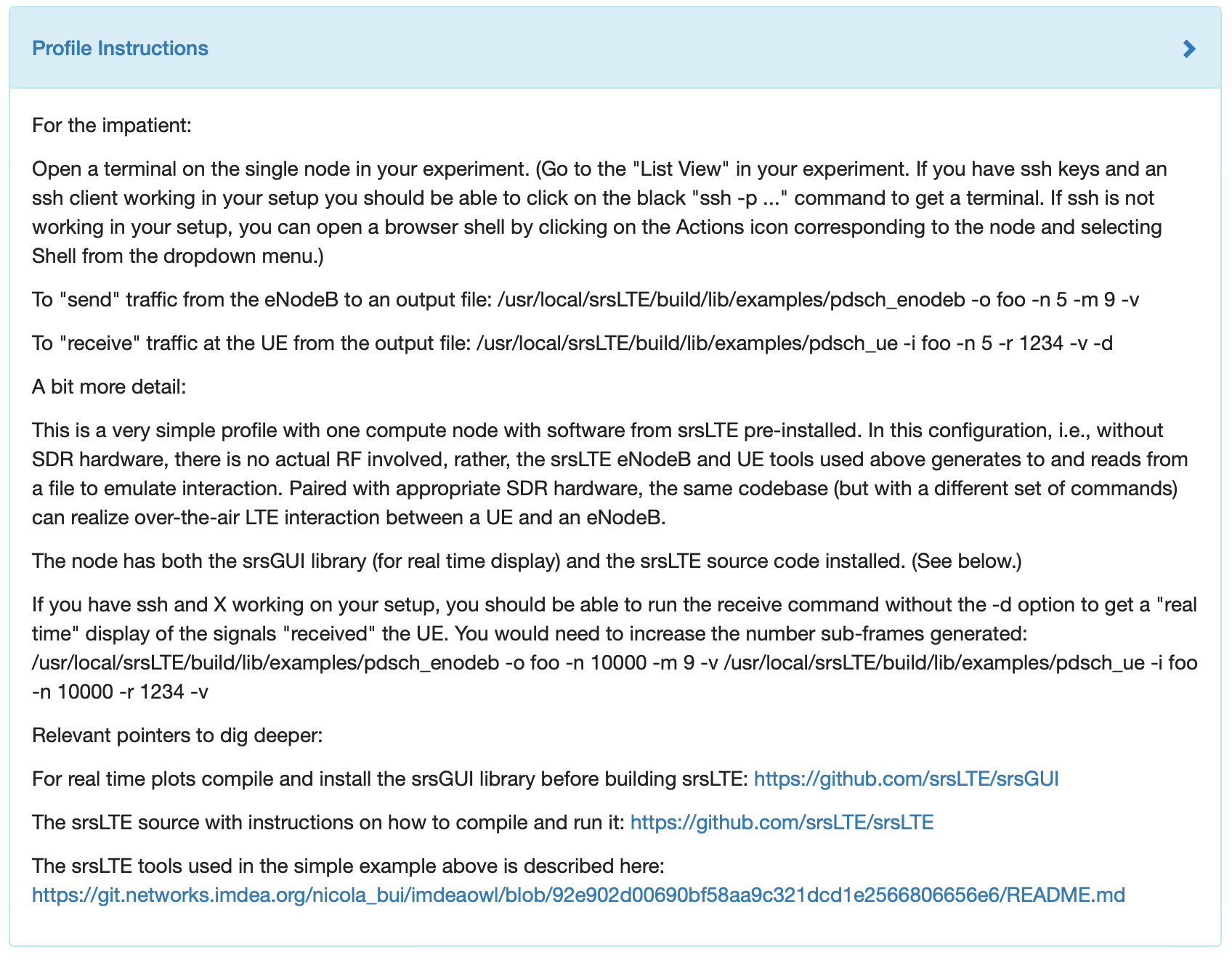
17.5.3 Topology View
At the bottom of the page, you can see the topology of your experiment. This profile has a single compute node. The names given for nodes in an experiment are the names assigned as part of the profile; this way, every time you instantiate a profile, you can refer to the nodes using the same names, regardless of which physical hardware was assigned to them. The green boxes around each node indicate that they are up; click the “Refresh Status” button to initiate a fresh check.
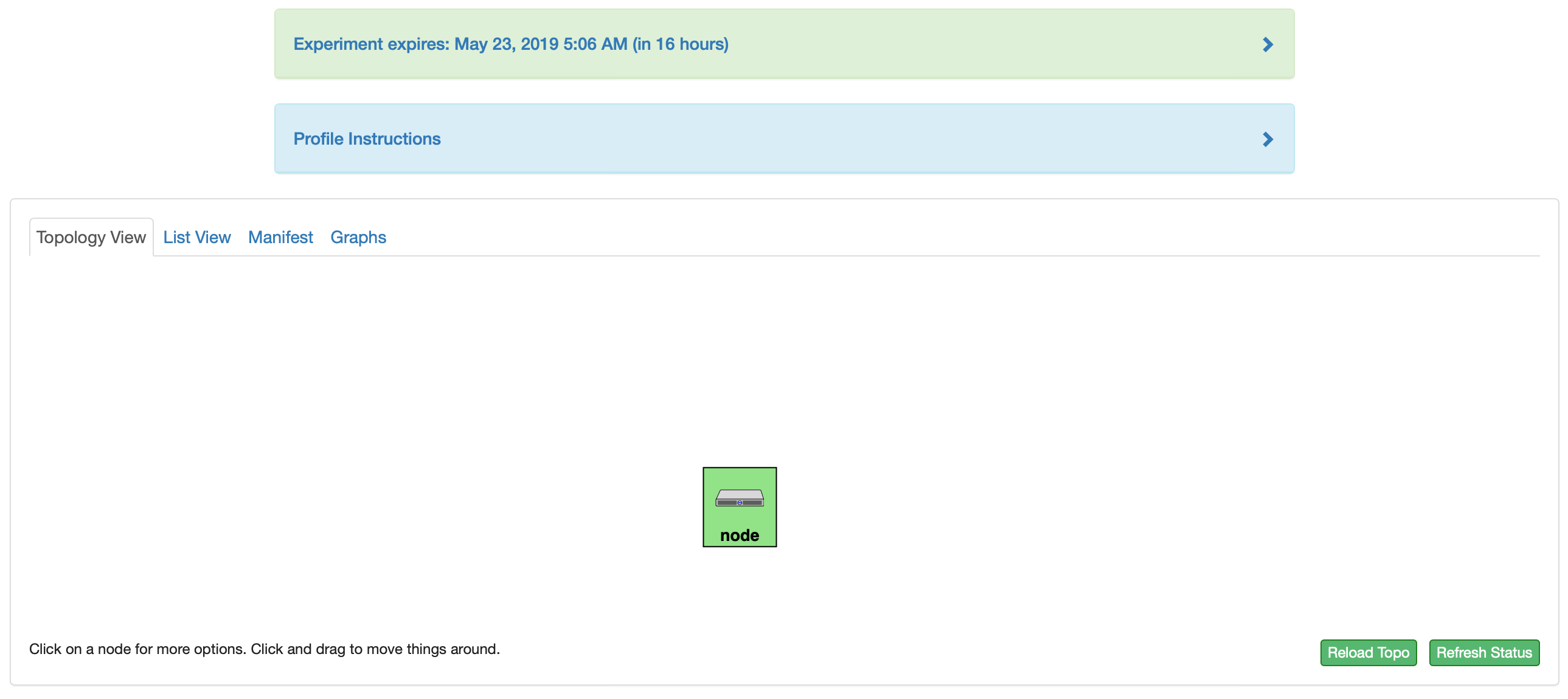
It is important to note that most nodes in Powder have at least two network interfaces: one “control network” that carries public IP connectivity, and one “experiment network” that is isolated from the Internet and all other experiments. It is the experiment net that is shown in this topology view. You will use the control network to ssh into your nodes and interact with them. This separation gives you more freedom and control in the private experiment network, and sets up a clean environment for repeatable research.
17.5.4 List View
The list view tab shows similar information to the topology view, but in a different format. It shows the identities of the nodes you have been assigned, and the full ssh command lines to connect to them. In some browsers (those that support the ssh:// URL scheme), you can click on the SSH commands to automatically open a new session. On others, you may need to cut and paste this command into a terminal window. Note that only public-key authentication is supported, and you must have set up an ssh keypair on your account before starting the experiment in order for authentication to work.
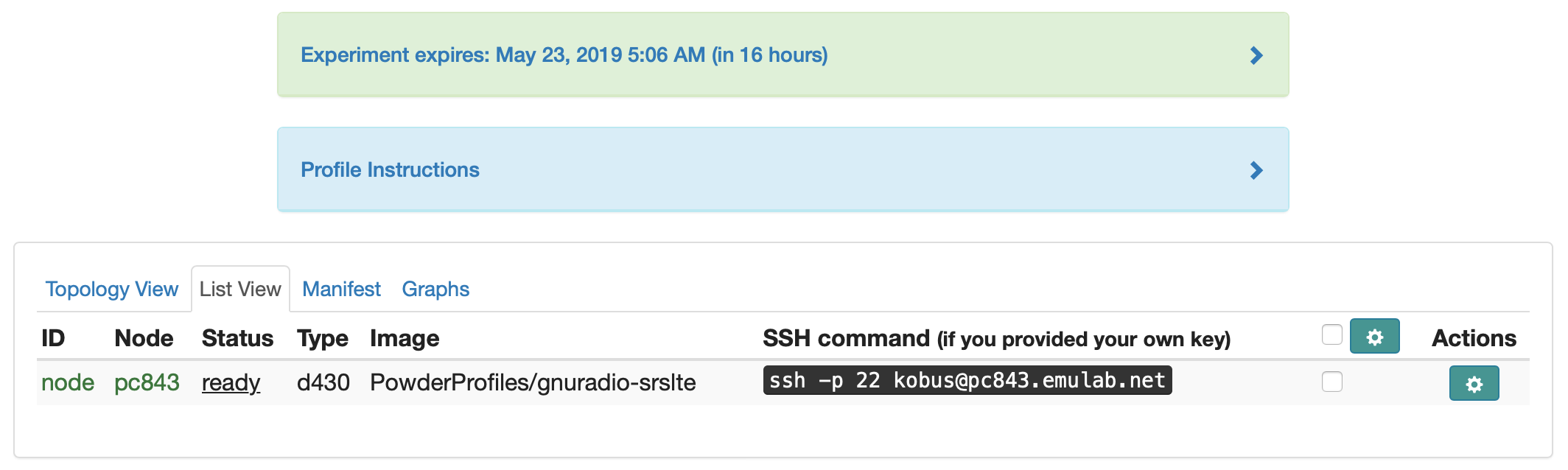
17.5.5 Manifest View
The third default tab shows a manifest detailing the hardware that has been assigned to you. This is the “request” RSpec that is used to define the profile, annotated with details of the hardware that was chosen to instantiate your request. This information is available on the nodes themselves using the geni-get command, enabling you to do rich scripting that is fully aware of both the requested topology and assigned resources.
Most of the information displayed on the Powder status page comes directly from this manifest; it is parsed and laid out in-browser.
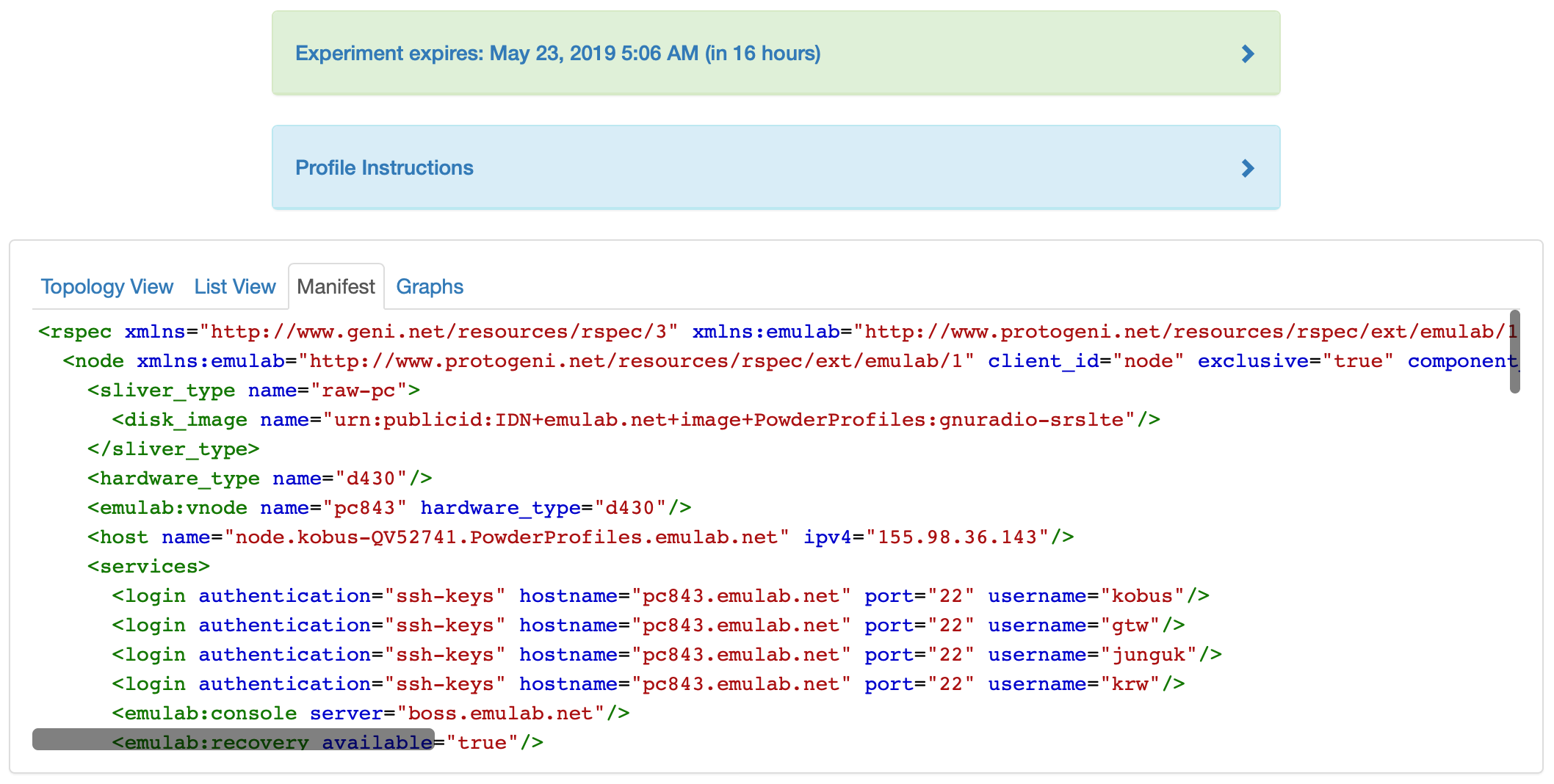
17.5.6 Graphs View
The final default tab shows a page of CPU load and network traffic graphs for the nodes in your experiment. On a freshly-created experiment, it may take several minutes for the first data to appear. After clicking on the “Graphs” tab the first time, a small reload icon will appear on the tab, which you can click to refresh the data and regenerate the graphs.
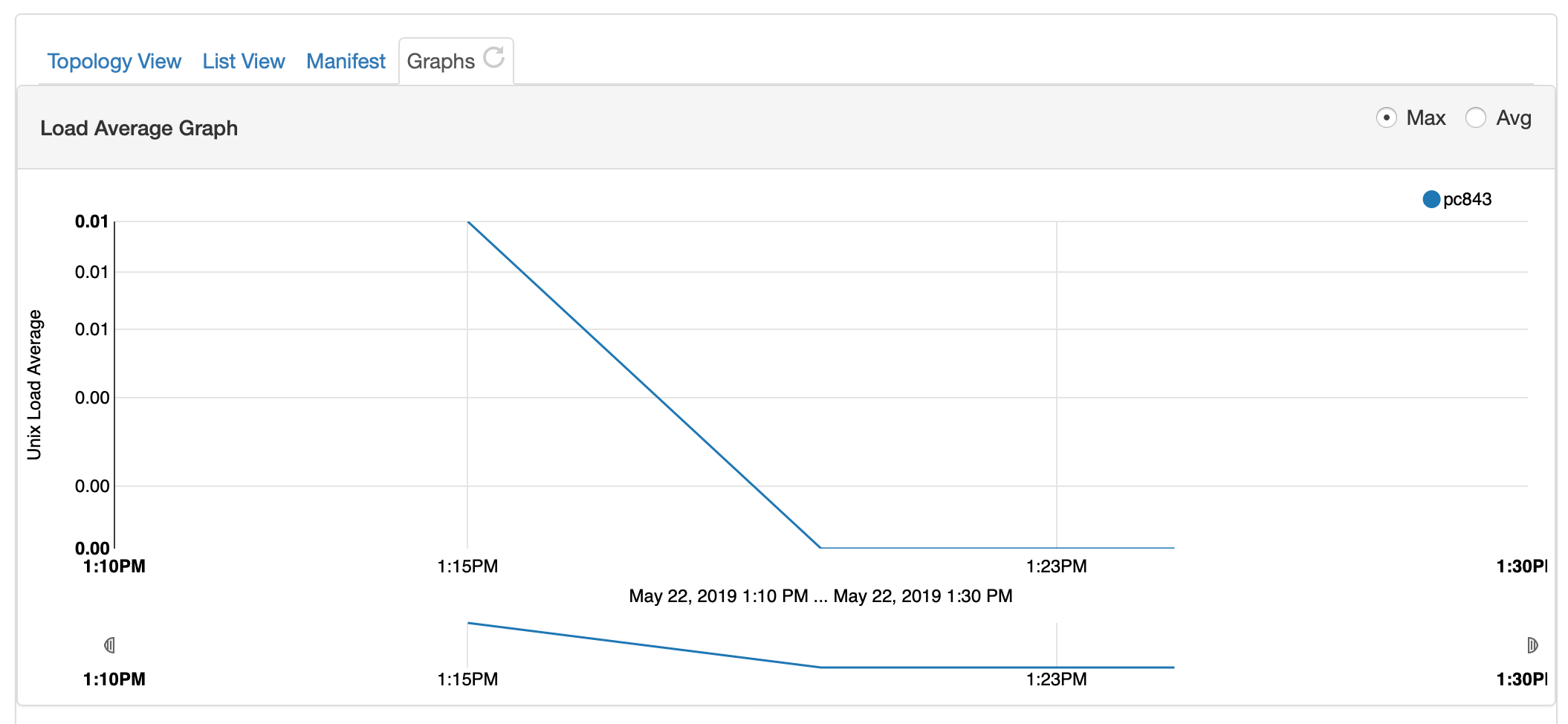
17.5.7 Actions
In both the topology and list views, you have access to several actions that you may take on individual nodes. In the topology view, click on the node to access this menu; in the list view, it is accessed through the icon in the “Actions” column. Available actions include rebooting (power cycling) a node, and re-loading it with a fresh copy of its disk image (destroying all data on the node). While nodes are in the process of rebooting or re-imaging, they will turn yellow in the topology view. When they have completed, they will become green again. The shell action is described in more detail below.
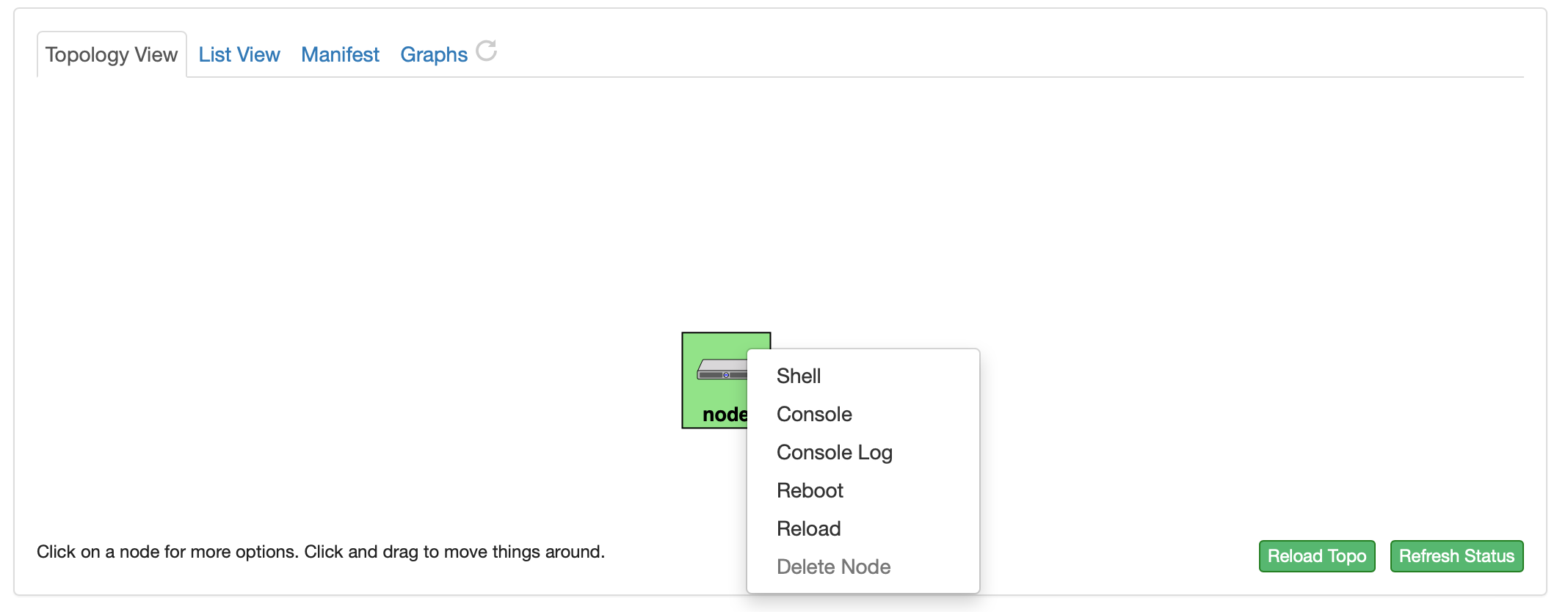
17.5.8 Web-based Shell
Powder provides a browser-based shell for logging into your nodes, which is accessed through the action menu described above. While this shell is functional, it is most suited to light, quick tasks; if you are going to do serious work, on your nodes, we recommend using a standard terminal and ssh program.
This shell can be used even if you did not establish an ssh keypair with your account.
Two things of note:
Your browser may require you to click in the shell window before it gets focus.
Depending on your operating system and browser, cutting and pasting into the window may not work. If keyboard-based pasting does not work, try right-clicking to paste.
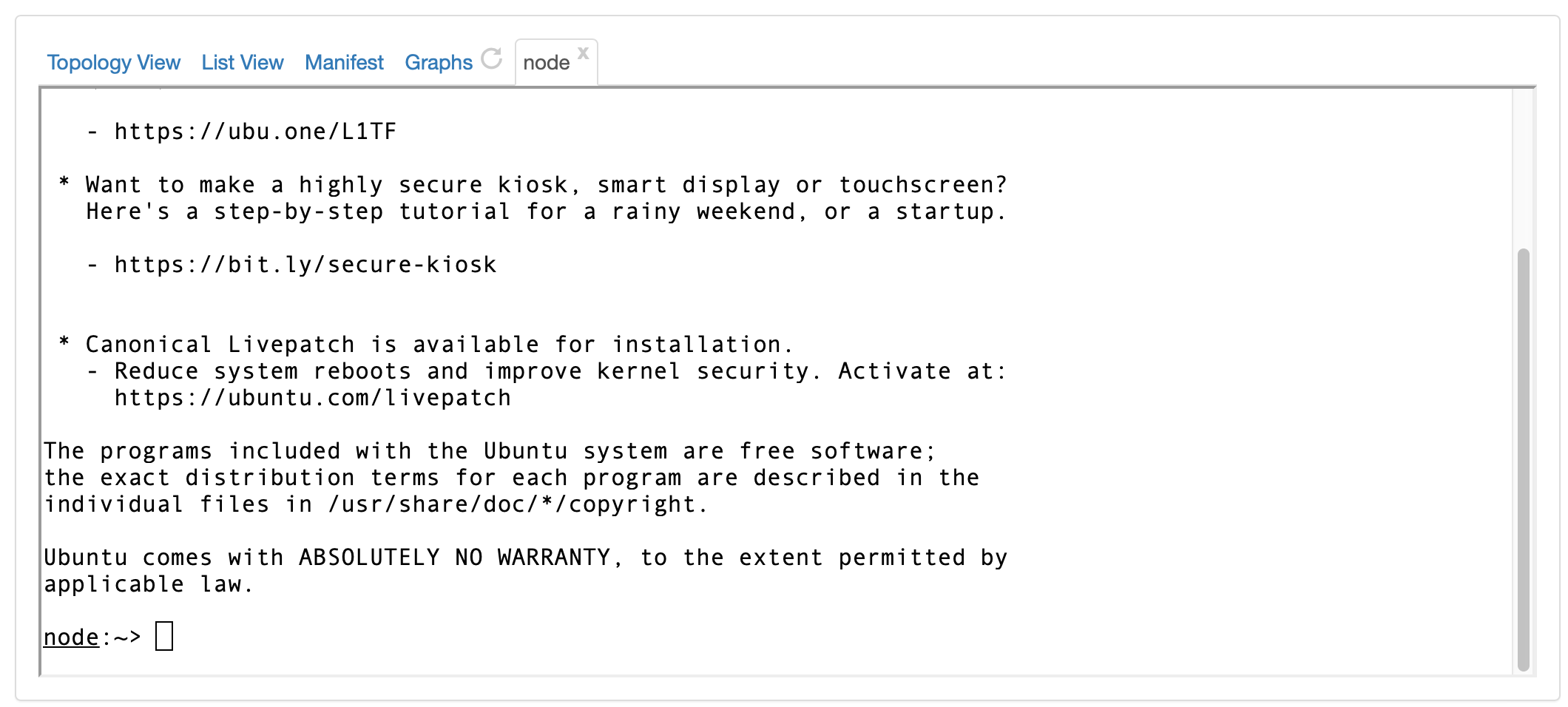
17.6 Using the srsLTE tools
srsLTE provide software which, when paired with SDR hardware, can realize fully functional UE and eNodeB functionality. In this profile we will use more basic srsLTE provided tools to “emulate” UE and eNodeB interaction.
To "send" traffic from the eNodeB to an output file:
/usr/local/srsLTE/build/lib/examples/pdsch_enodeb -o foo -n 5 -m 9 -v |
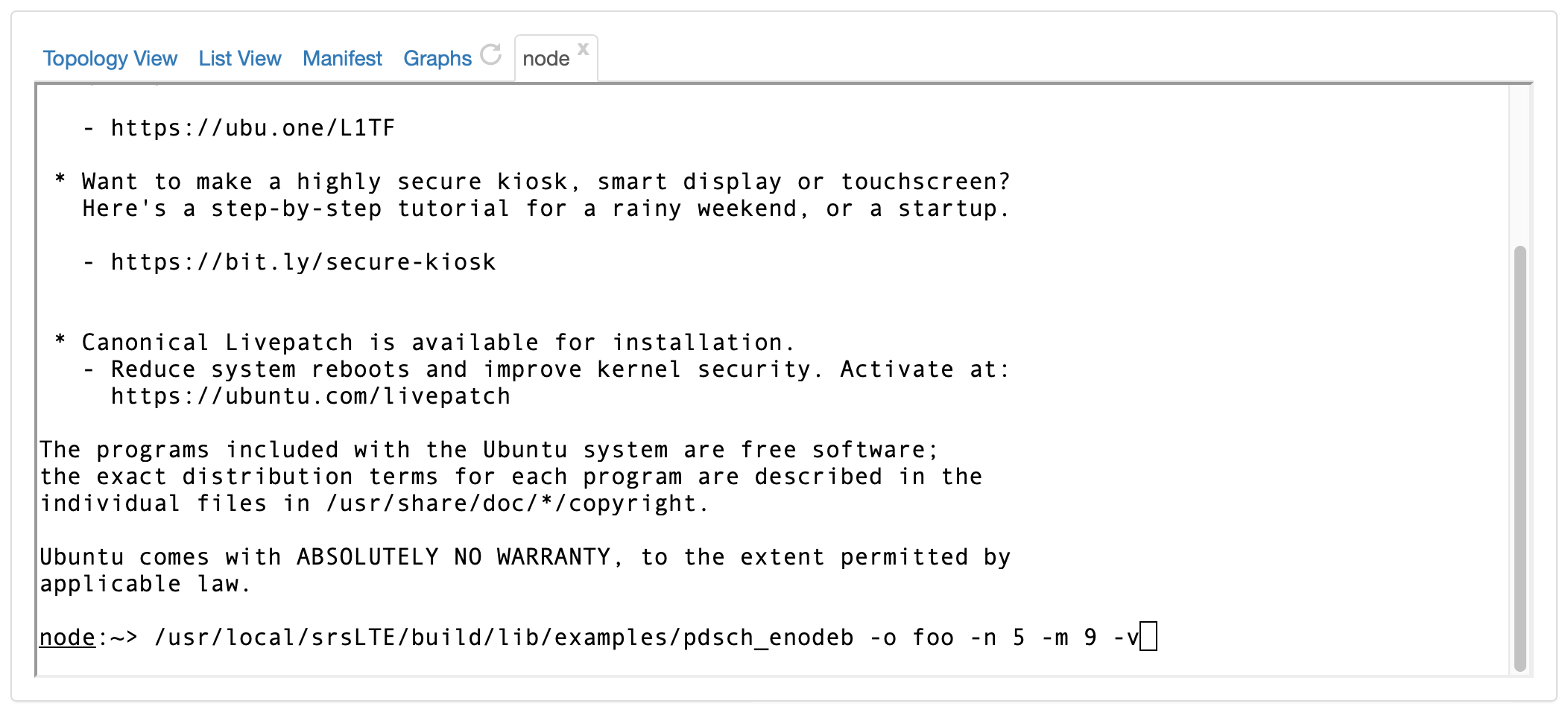
To "receive" traffic at the UE from the output file:
/usr/local/srsLTE/build/lib/examples/pdsch_ue -i foo -n 5 -r 1234 -v -d |
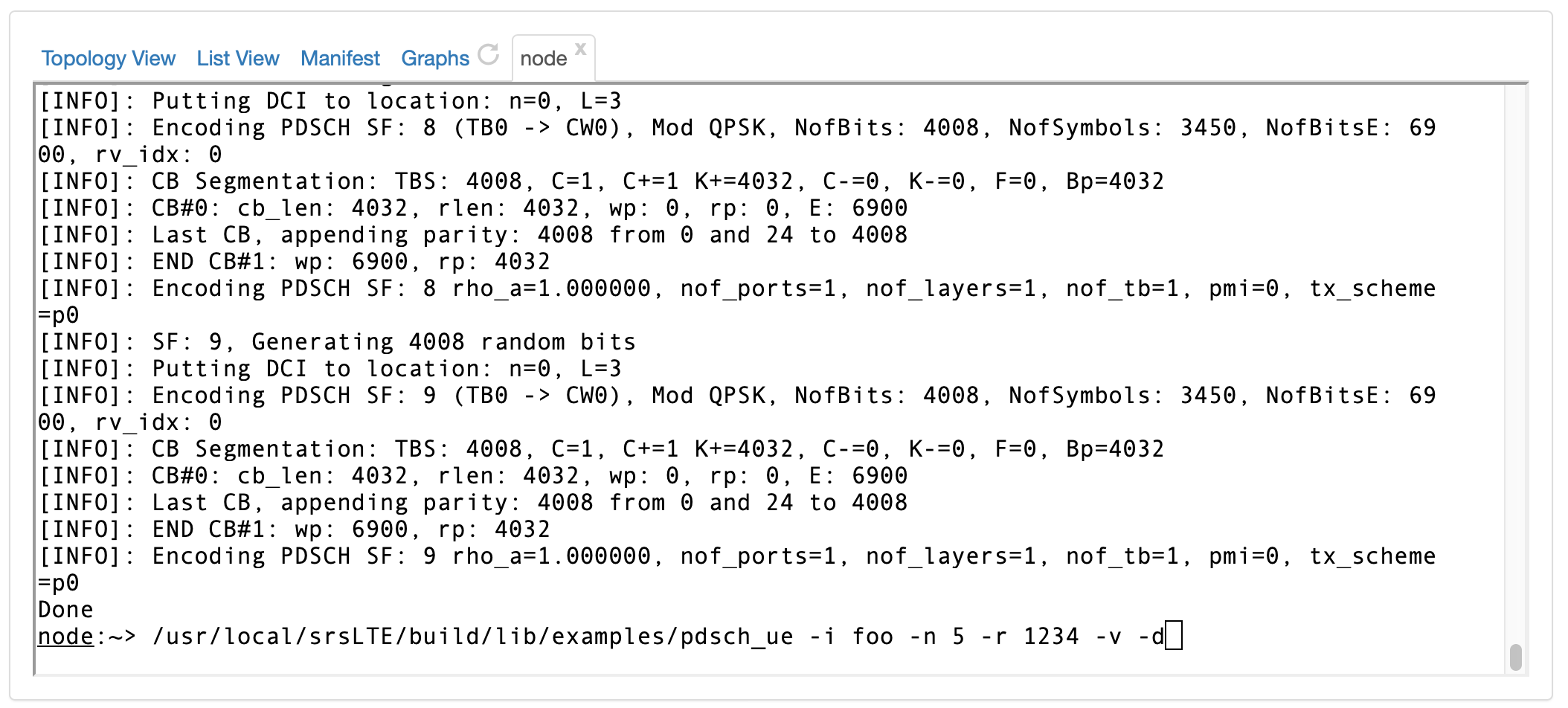
You should see output related to the “emulated” eNodeB/UE interaction.
The node has both the srsGUI library (for real time display) and the srsLTE source code installed. (See below.)
If you have ssh and X working on your setup, you should be able to run the receive command without the -d option to get a “real time” display of the signals “received” the UE. You would need to increase the number sub-frames generated. E.g.:
/usr/local/srsLTE/build/lib/examples/pdsch_enodeb -o foo -n 10000 -m 9 -v |
/usr/local/srsLTE/build/lib/examples/pdsch_ue -i foo -n 10000 -r 1234 -v |
17.7 Digging deeper
Relevant pointers to dig deeper:
For real time plots compile and install the srsGUI library before building srsLTE:
https://github.com/srsLTE/srsGUI
The srsLTE source with instructions on how to compile and run it:
https://github.com/srsLTE/srsLTE
The srsLTE tools used in the simple example above is described here:
17.8 Terminating the Experiment
Resources that you hold in Powder are real, physical machines and are therefore limited and in high demand. When you are done, you should release them for use by other experimenters. Do this via the “Terminate” button on the Powder experiment status page.
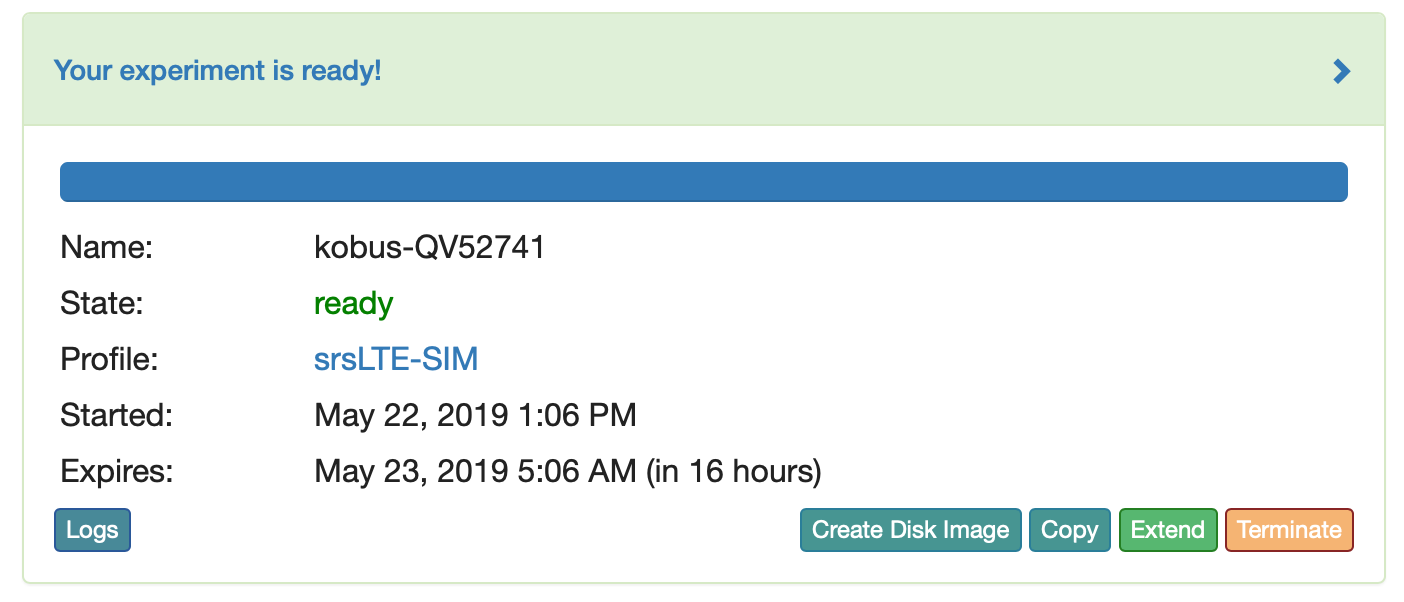
Note: When you terminate an experiment, all data on the nodes is lost, so make sure to copy off any data you may need before terminating.
If you were doing a real experiment, you might need to hold onto the nodes for longer than the default expiration time. You would request more time by using the “Extend” button the on the status page. You would need to provide a written justification for holding onto your resources for a longer period of time.
17.9 Taking Next Steps
Now that you’ve got a feel for for what Powder can do, there are several things you might try next:
Do the Powder OAI Tutorial to instantiate a slightly more complex profile.
Create a new project to continue working on Powder past this tutorial
Read more about the basic concepts in Powder
Try out different hardware
Learn how to make your own profiles